How to set up thethings.iO Blinders for your retailers
At thethings.iO IoT platform we have a security solution to protect your retailers, partners and distributor. The goal of thethings.iO Blinders IoT platform for retailers is to keep their clients data private from customer information leaked through your digital products. Meet thethings.iO Blinders IoT platform for retailers.
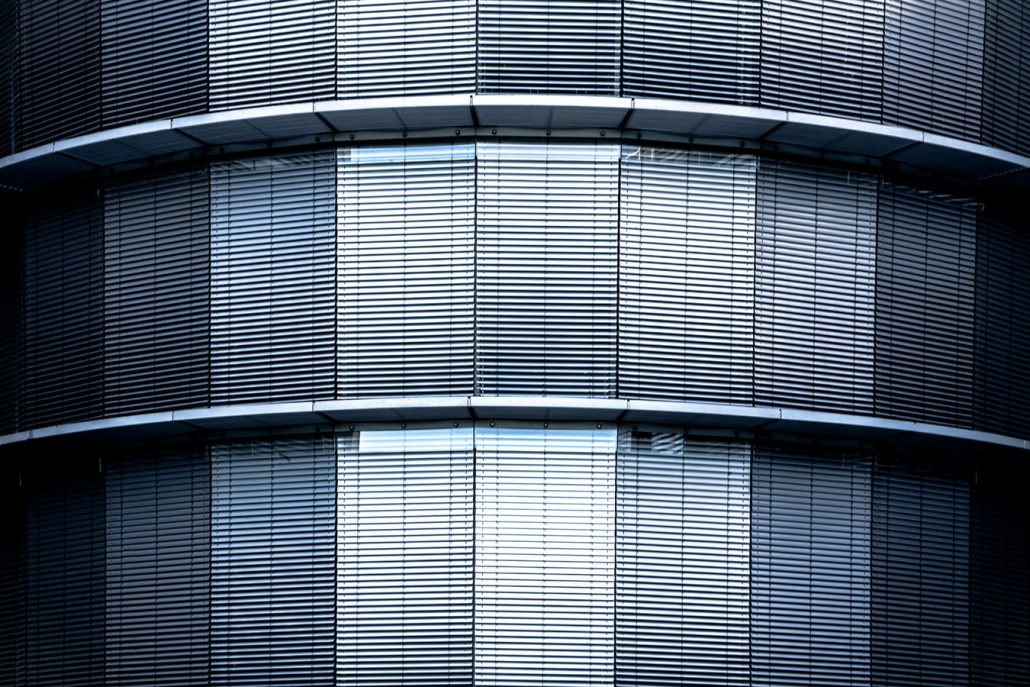
Learn on this post how to set up thethings.iO Blinders. As you probably know, we love simplicity.
[note: we used to call the Blinders tool as Galaxy tool]
Setting up the Blinders tool
Adding a new retailer
Go to Organizations Manager in the sidebar, then click (1)Create New Organization. The email and password you enter can be anything. Then (2)click create!
Note: This email and password will be the login information when logging into the retailer’s dashboard.
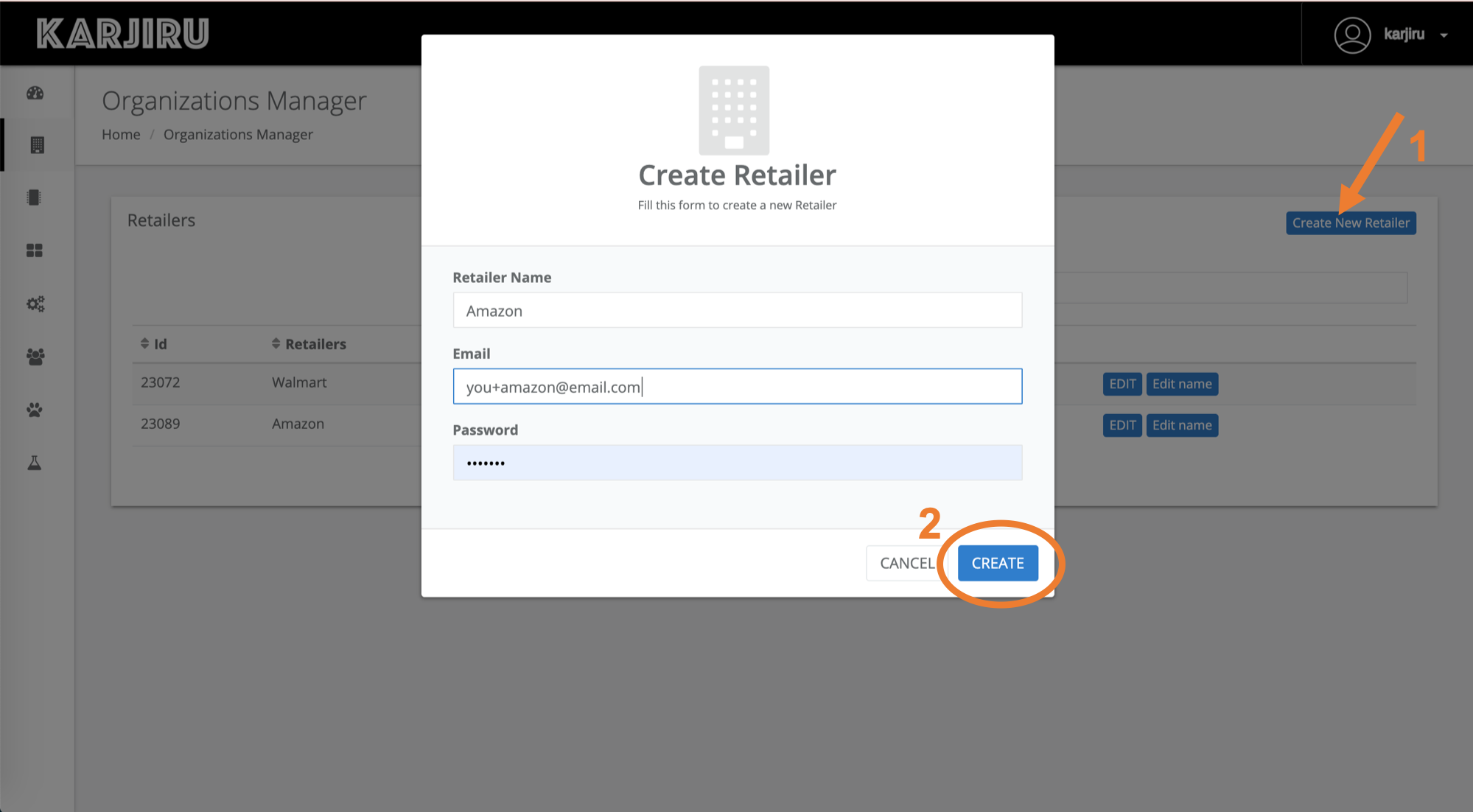
Note: This email will also be an admin by default, but can be deleted later. For example, once you set up your retailer’s dashboard and hand over control, they can delete your email from the list of users with access (under “Users Manager” in the sidebar). It is also important to note that you cannot delete a user you are currently logged in under.
Adding Tags
Using tags allows you to specify what products a certain retailer sees. It works by giving a tag name to the product and the same tag to a retailer. The retailer will only see the products with the same tag(s) as it has.
Giving Products tags: Click “Things” in the sidebar, then click “Details” next to one of the products. Once on this screen, scroll down to the bottom section and click details next to one of the things. On this screen, there is a box in the upper left called “Details.” Here you can manage your tags next to “Thing Tags.” You can delete a tag by clicking the red x, or you can add a new tag by clicking “+Add Tag.”
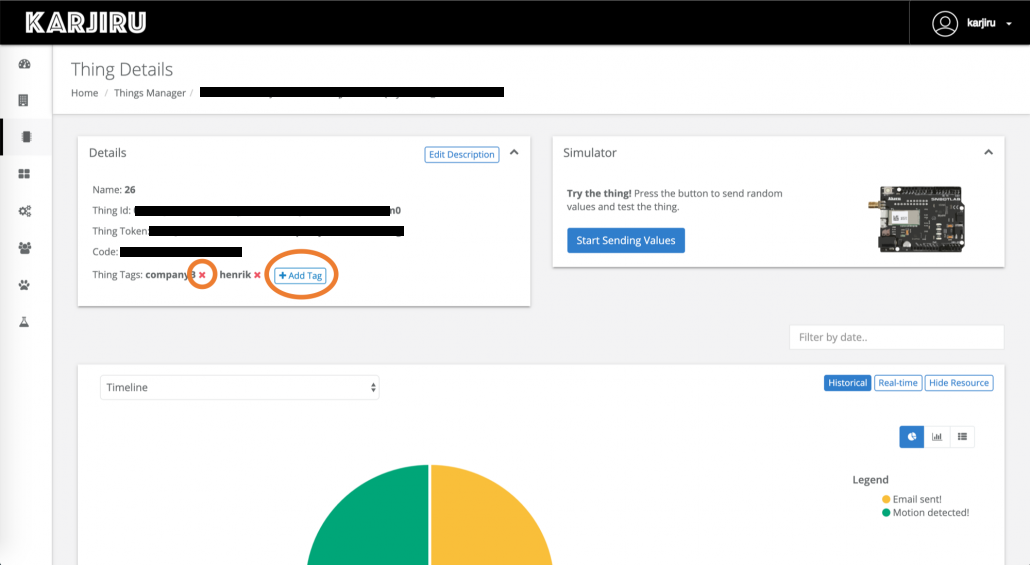
Giving Retailers tags: Click “Organizations Manager” in the sidebar, then click “edit” next to one of the retailers. Halfway down the page, you should see a section titled “Manage Product Visibility.” Here, you can click “+Add Tag.” Make sure whatever tags you give has the exact same name as the products tags you wish to assign to it.
Note: By default, the retailer will have access to all the same products as its parent retaielr in the “tree”. Once you add some tags, it will only have access to the products with the same tags as it has.
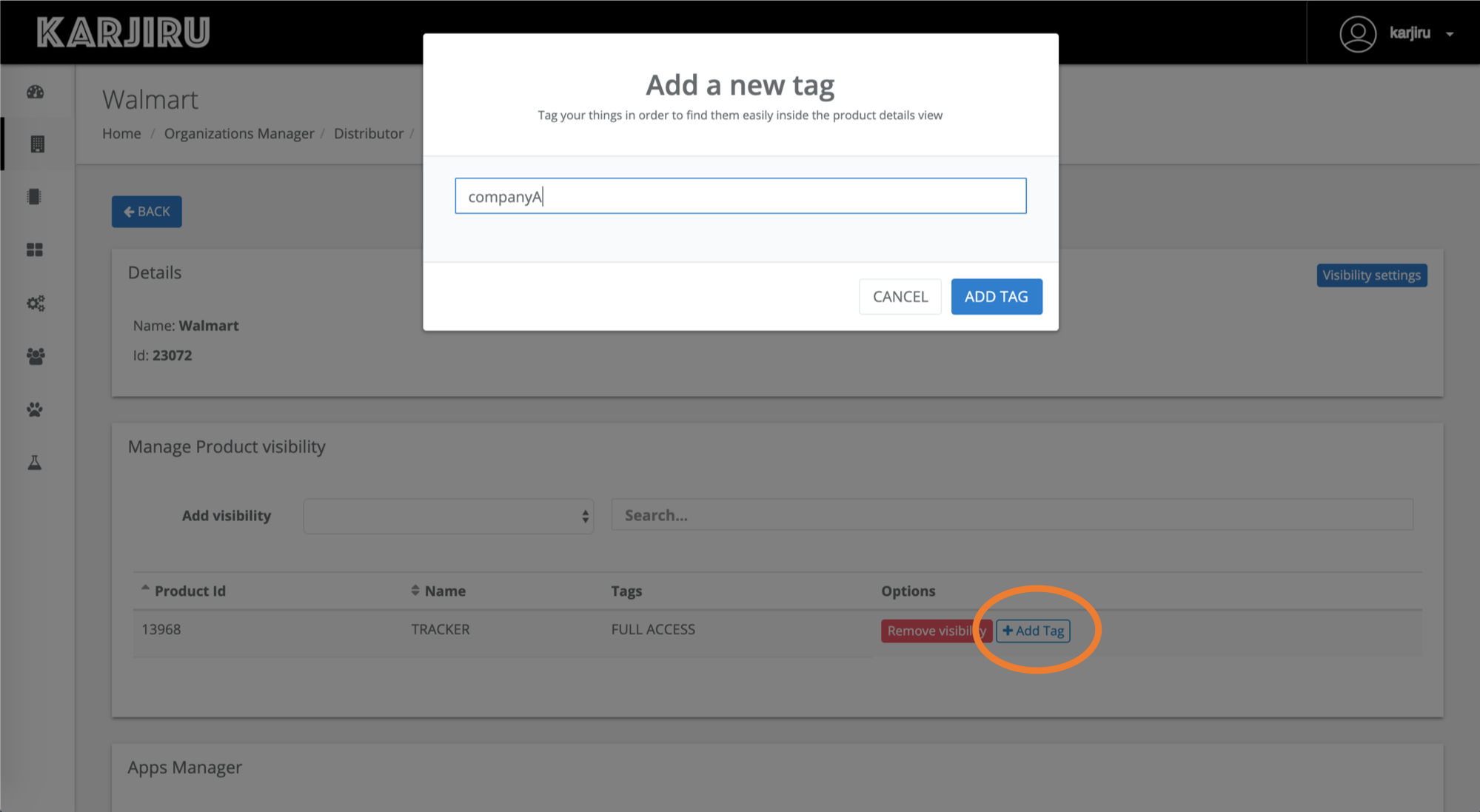
Understanding the “Visibility Settings”
The “Visibility Settings” affect how much your retailer will be able to see and do in their dashboard. You can get to these settings by clicking “Organizations Manager” in the sidebar, then “edit” next to one of your retailers. Once on this screen, you will see the “Visibility Settings” button in the top right. Here are explanations of some of the different setting options you have under “Visibility settings”:
Note: The following examples of what the visibility settings will do are all assuming you are logged in as “you,” the things.io customer and adjusting the visibility settings under one of your retailers.
- Create organizations
- If you choose yes, this creates the “Create Organizations” tab in the sidebar of this retailer’s Dashboard. The new tab allows this retailer to create sub-retailers of itself. For example, Amazon would have the ability to create Amazon US and Amazon Europe as two smaller organizations.
- Authorize create organizations delegation
- If you choose no, this retailer’s sub-retailers will not be able to create its own sub-retailers. For example, Amazon still has the ability to create Amazon US, but it cannot adjust what Amazon US’s dashboard will look like and Amazon US will not be able to create sub-retailers such as Amazon Texas. In other words, it will remove the “Visibility Settings” button from Amazon US.
- Prefix
- A shorter version of this retailers name. For example, Walmart’s could be Wal.
- The following are all things that you can choose to enable to show up in this retailer’s sidebar.
- Show Things Manager
- Show Apps Manager
- Show Users Manager
- Show Custom Brand
- This says in Custom Brand will show up in Walmart’s Sidebar or not. Example: you can make it show up to edit Walmart’s dashboard look, save the look and then take this ability away so that it can not be changed.
Using the Blinders Tool
Logging into the Retailer’s Dashboard
Go to “Custom Brand” in the sidebar on your dashboard. The domain name there is where you will go to log into your retailer’s dashboard initially. You will be able to change this link in the future. Remember, your username and password are the ones you used to create the retailers.
Note: You can always use the “parent” organization to log in for the “child” (using the child’s username and password).
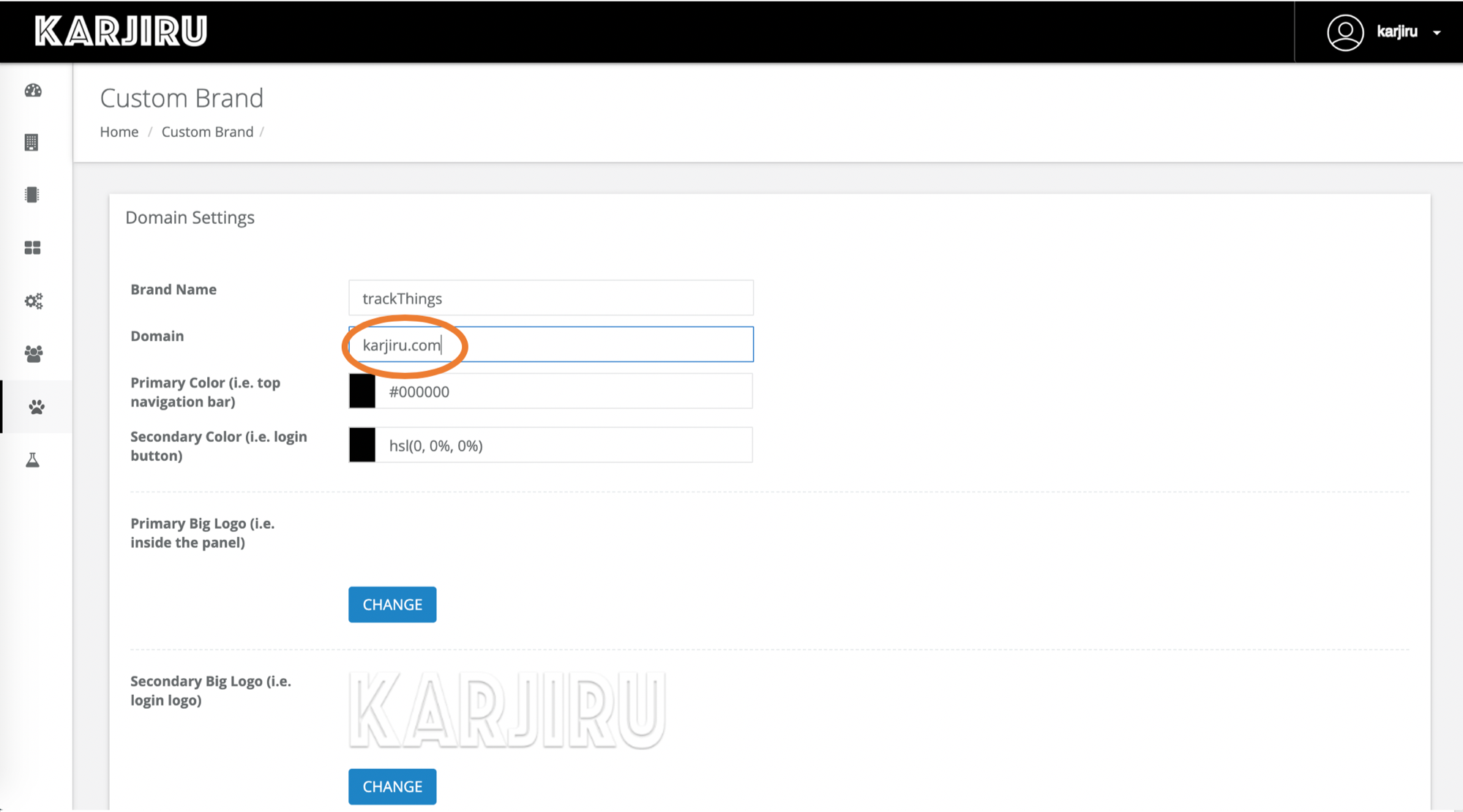
Editing the Dashboard
You can get to the dashboard by clicking “Dashboard” in the sidebar. The Dashboard will have automatically generated widgets. You can edit the dashboard by clicking the “Edit Dashboard” icon in the lower right corner and delete these widgets if you choose. Below is a picture of how to create a map:
Note: Above (under “Giving Retailers tags”), I added a tag to my Walmart retailer called “companyA” which 25 of my products also have. Now, when I view my things under Walmart’s dashboard, I only see those 25 with tag “companyA.”
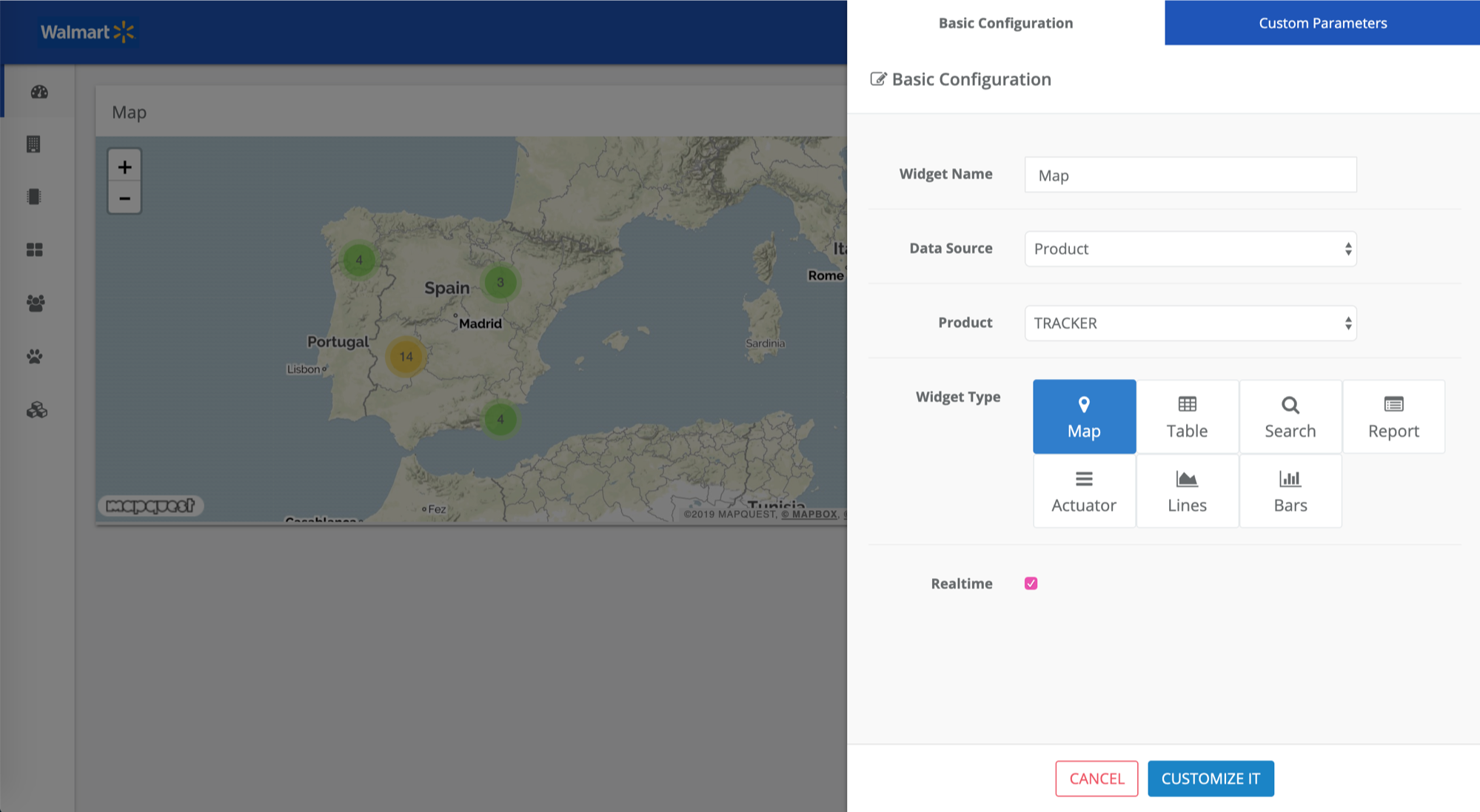
Customizing your dashboard
You may want to style your dashboard to look more like your or your retailer’s company. To do this, click “Custom Brand” in the sidebar.
Here is how the styling changes will come into play:
The domain name is the link you use to get to your retailer’s login screen as well as the domain name of your retailer’s dashboard site. You can change your domain name to: …?
You will see “Primary Color” and “Primary Big Logo” in the top bar of the main dashboard.
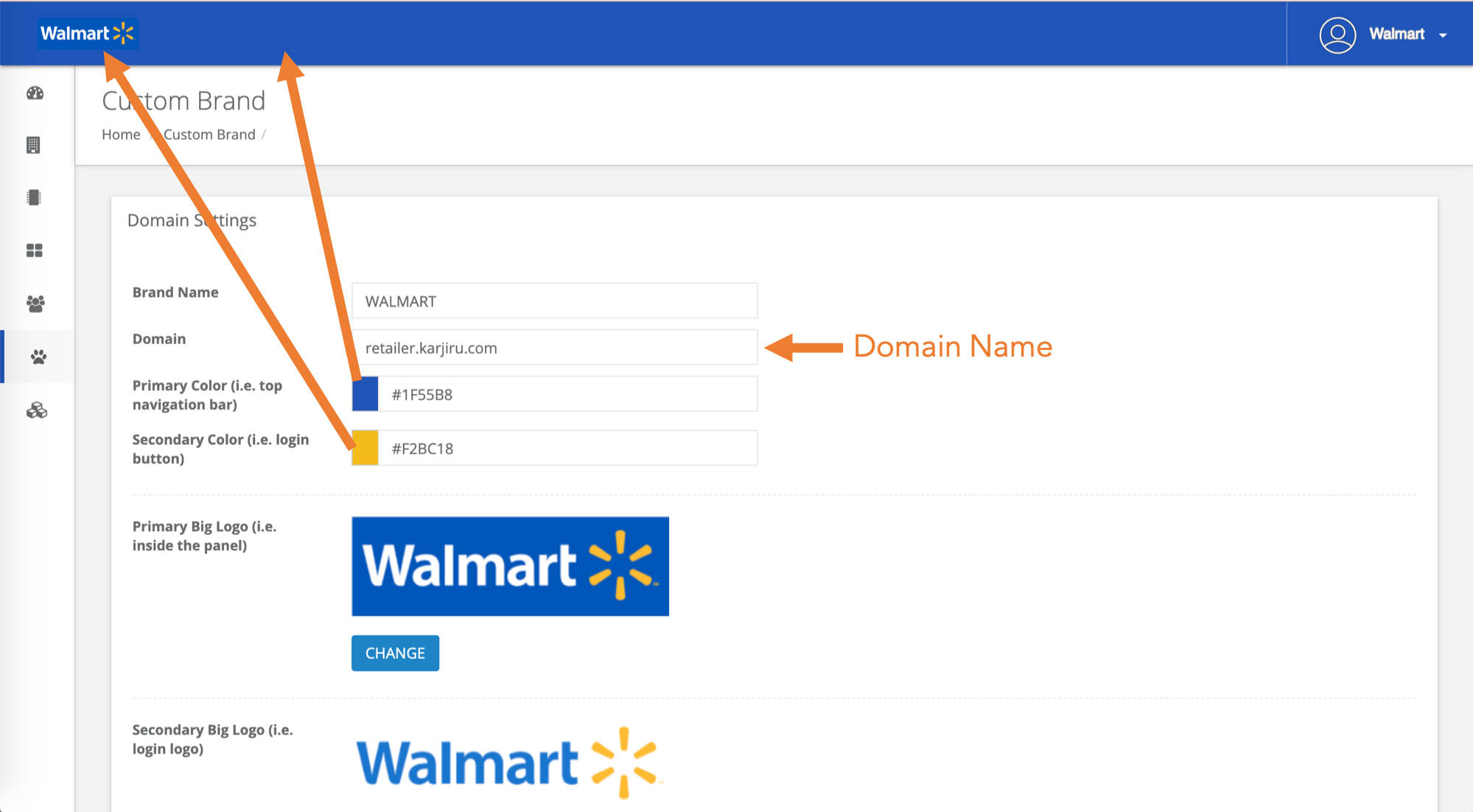
You will see the “Brand Name”, “Secondary Color” and “Secondary Big Logo” on the retailer’s login screen.
The “Logo Small” is the icon in the tab of your browser.
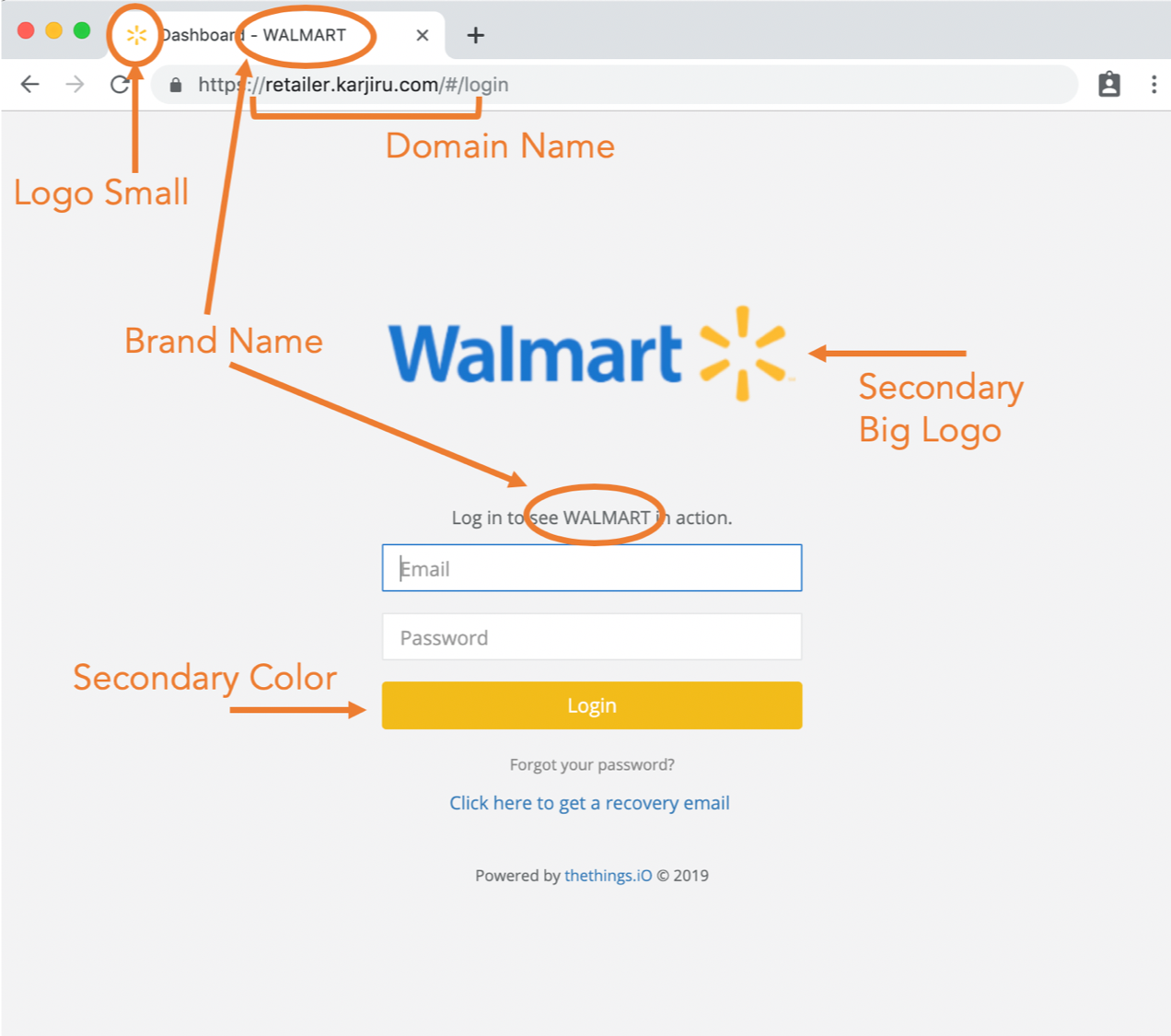
Note: You can enter colors in the form of hex code(#000000), hsl(hsl(0, 0%, 0%)), or rgb(rgb(0, 0, 0)).
Seeing the visibility settings in action
If you gave your retailer the “Create Organizations” ability when adjusting its visibility settings, then within the retailer’s dashboard, you can create sub-retailers. These sub-retailers work in the same way that your retailers did. You can log in under their own dashboard, give them tags so that they can only see certain products, and you can adjust their visibility settings to specialize the view they see in their dashboard.
I hope you enjoyed this tutorial! Feel free to contact us if you have any questions on thethings.iO IoT platform and thethings Blinders.



